Гугл таблицы открываются в Google Drive (Диске), если у вас есть личная электронная почта, которая формирует в дальнейшем весь ресурс, чем может воспользоваться любой пользователь создавший почту в Google. Этих сервисов много, достаточно зайти в раздел программы Гугла и выбрать необходимый.
Сегодня хочется написать про одну из них, это Google Sheets которым мало мальский, любой обычный пользователь использует в рабочих процессах. Создавая Google таблицу, открывается возможность добавлять данные для подсчета цифр, фиксировать информацию для анализа, раскрывать потенциал предстоящих задач, описывать статистику выполняемых дел.
По удобству Google Sheets стоит на первом месте также, как это было Excel таблицы в Microsoft Word, когда еще не было популярности Гугл. Здесь не будет информация, как создавать Google таблицы с нуля, так как это сделать проще простого, если у вас есть аккаунт в Google. Информация будет подана в виде списка функций, смотрите список в содержании.
Создать google таблицу удобным для себя
На примере здесь будет таблица, на которой пошагово начинается заполнение данных. Для понимания будут пошаговые комментарии, чтобы точно можно было выполнить у себя эти функции, для своих задач. Возможно узнав здесь некоторые функции, можно будет применить и в более сложных задачах для своих таблиц.
Информация от простого к сложному будет предложено постепенно, понимая суть для чего выполняется таблица. Для примера здесь будет представлена обычная форма Google Sheets по работе со списком задач, которые нужно отслеживать, так как мое дело ведется в открытом рынке купли продажи имущества, а ваше задача может отличаться в корне своей аналитикой.
По мере появления новых данных для выполнения удобных функций, которые еще не достигнуты автором, будут добавляться в заметке, время от времени отслеживайте статью. Тем, кому выгодно поделиться своими знаниями, оставляйте комментарии ниже этого материала, будет полезно и с большим удовольствием применим их на практике.
Добавление цветных ячеек в Google Sheets
Для этого необходимо в шапке таблицы, отыскать функцию “цвет заливки”: стакан опрокинутый, чтобы подкрасить в любой цвет любую ячейку, строку или столбец, у нас это будет подкрашивание в желтый цвет первой строки таблицы.
С этой функцией можно окрашивать все ячейки в разные цвета, строки, чтобы выделить их для быстрого фиксирования глазом нужный раздел в списке выбора таблицы. Очень удобно, когда нужно отметить выполненные задачи, запрещенные для редактирования ячейки и наоборот нужные к изменению данных в ячейке. Задачи можно придумать разные.
Выделение жирным и курсивом, изменение размера текста в Google Sheets
Чтобы выделить жирным в шапке таблицы имеется функция сделать жирным "B", рядом функция " I " чтобы положить текст в наклонном, опять же это делается для удобства и отличия текстов или цифр. Если планируется выделить жирным и сделать курсивом всю строку или столбец, то выделяется вся строка нажатием на начало самой крайней ячейки столбца или строки.
По изменению шрифта и размера текста, здесь как в любом World документе на компьютере, в шапке Google Sheets находиться функция “Размер шрифта” из выпадающего списка цифр нужно выбрать подходящую. Изменение шрифта тоже, выбирается вариант, когда появляется выпадающий список при нажатии на “Шрифт”.
Закрепление строк и столбца в Google Sheets
Закрепить в таблице любую строку или таблицу, это функция лежит так же через шапочку и полезна тем, что начальные строки удобно оставить бездвижимым, чтобы они всегда были на виду, а вся остальная часть таблицы ходило бегунком при скроллинге мышкой.
Перенос текстов или спрятать под ячейку в Google Sheets
Чтобы выполнить данную функцию, следует исходить из задачи. Если требуется, чтобы вся информация что пишется или крепиться в ячейку, должна быть видна или можно его спрятать под остальные ячейки, когда можно вернуться к тексту и раскрыть его, в случае необходимости прочитать целиком. Это делается через функцию “перенос текста”.
Как вы заметили в этой функции имеется три типа поворота текста, один сплошной пропускает текст поверх всех ячеек, второе - текст вмещается целиком в одну ячейку, третье прячется под следующие ячейки остаток строки текста. Кому, как интересно, можно варьировать, чтобы было удобно пользоваться таблицей.
Добавление гиперссылок под текст в Google Sheets
Чтобы в таблице имелась возможность прикрепить ссылки ведущие в нужный сайт или ресурс, куда должны следовать все, кто работает с таблицей, для этого есть функция добавить гиперссылку под текст. Для этого, как указано на рисунке, указывается ячейка, куда следует добавить текст со ссылкой.
Данная функция удобна тем, что ссылки можно прятать под текст, чтобы прочитав можно было определить, куда ведет эта ссылка. Обычно в деле используется, чтобы отметить адреса сайтов, электронных площадок, информационных площадок, ссылки на объявления и так далее. Конечно ссылку в ячейку можно добавить и без текста, тогда это будет только URL адрес, по которой можно перейти на ресурс.
Добавлять комментарии в Google Sheets, если пользователь работает не один
Удобно данная функция тем, чтобы оставлять заметки для других пользователей, которые тоже следят или добавляют данные. Работа дистанционная идет постоянно в изменениях , часто приходиться оставлять здания на доработку или уточнения данных тем, кто заполняет эти данные.
Добавляются комментарии под любой ячейкой куда вноситься или надо внести данные. Определяется для этого конкретная ячейка и правой кнопкой мыши открывается вкладка, ниже есть функция “Комментарий”. Нажимаем на него и появляется окошко, куда добавляется текст комментарии, которая будет всплывать каждый раз, когда наводишь курсор в эту ячейку
Добавлять формулы для подсчета данных в Google Sheets
Здесь задача по сложнее, но пошагово выполнив можно получить себе расчет итоговых цифр, если такая функция требуется для таблицы. Форм добавлений формул большое количество, узнать все пока не удалось, возможно если будет интересно, напишите в комментариях к заметке, какие еще формулы нужно разжевать и показать на примере. Если конечно не нужны математические алгоритмы, в этом автор бессилен!
Чтобы найти функцию сложения всех чисел в графе или в строке, в зависимости от задачи, можно находить итоговую сумму добавив формулу SUM. Это функция также выделяется в нужной ячейке, например как здесь в ИТОГО, в конце столбца “С“ всех цифр нужен общий ответ. Для этого в шапке имеется функция “Вставка”, далее ниже со знаком Суммы вкладка “Функция”, которая ведет к различным формулам.
Далее начинается набор символов, для создания формулы суммирования ячеек. Так как робот не в курсе, какие цифры ему надо сложить, надо показать в формуле сами названия этих ячеек. В примере это выглядит так, сложить значения следующих ячеек: “C2:C7”. Это значит все последующие ячейки этого столбца с C2 до C7 будут просуммированы.
Если требуется сложить цифры отдельных ячеек, тогда так и пишется, C2+C5+C7 то есть складываются значения этих ячеек. Также можно эту формулу усложнить различным способом, добавляя умножения, скобки, нахождения процентов, один из них указано в примере.
В первый раз при выборе “Функции” сложения ячеек нет наверху дополнительной вкладки SUM которая светиться как у меня, тогда в выборе в той же дополнительной вкладке есть функция “Все”, там и ищите формулу SUM. Все остальные формулы и функции нужно сидеть решать индивидуально исходя из задачи таблицы.
Добавить фото изображение в Google Sheets
Эту функцию выполняет в шапочке “Вставка” и ниже выбор “Изображение в ячейке” которая вставляет под размер выбранной ячейки. Думаю это классная фишка, когда надо показать, примерный образ, что из себя представляет товар, инструмент, изображение предмета, о которой идет речь в списке товаров. Тут же можно выбрать “Изображение поверх ячеек”, только изображение потом придется корректировать.
Можно посмотреть короткое видео на 10 минут, как вставляется фотография в ячейке:
Как сделать выпадающий список в Google Sheets
Данная функция Google Sheets позволяет в любой ячейке создать выпадающий список тех данных, что нужно бегло просмотреть, если этого требует задача работы. Например таблица ваша становиться широкой, данные с конечных ячеек не хочется перелистывать и заново возвращаться в исходную ячейку, для этого достаточно выделить в выпадающем списке те ячейки, что требуется отразить в выпадающем списке.
Делается это следующим образом. В той ячейке, где нужно создать выпадающий список, находиться функция “Проверка данных”, открывается контекстное меню по настройке выпадающих ячеек.
В контекстном меню производиться настройка нужных ячеек, что необходимо отразить в выпадающем списке:
- В пункте “Правила” остается без изменений “Значение из диапазона”, рядом в соседней ячейке добавляются ячейки тех данных из которых должен состоять список выпадающего списка. Как на изображении достаточно добавить название ячейки А2:А7, эта формула выделить все ячейки подряд, от А2 до А7. Можно по отдельности каждую ячейку писать через запятую, тогда отражаются только они.
- “Для неверных данных”, будет всплывать окно, то есть ошибка в базе данных, но она не мешает проглядывать сам выпадающий список. Здесь все можно оставить без изменения и в конце сохранить таблицу.
Добавить новую таблицу в другом листе
Добавить новый лист, наверное поняли уже из предыдущих комментариев, можно внизу в углу нажав на +, обозначить его собственным названием, отметить нужным цветом, все это позволяет сделать Google Sheets, чтобы не прибегать к созданию нового документа, которая может занять время, достаточно скопировать ту же таблицу, что уже есть и вставить в самую первую ячейку во втором листе таблицы.
Тем самым сохраняются все данные по формулам, единожды прописав все формулы, можно их передавать, как в нужные столбцы так и в любые строки, меняются только данные по цифрам, по этому вычисления и итоговые данные будут исходя из новых цифр. Это удобно, когда необходимо сохранить функции вычислений, увеличивая новые строки и задачи.
Пригласить других пользователей в Google Sheets
Кроме собственного использования таблицы Google Sheets, есть функция поделиться таблицей другими пользователями или позвать их для совместной работы, предложив доступ к таблице в двух формах. Есть функция при создании ссылки, чтобы остальные могли редактировать или пригласить через электронную почту аккаунт другого человека.
Для этого в каждой таблице справа наверху имеется большая иконка “Настройки Доступа” нажав которую выдаст функционал по настройке и созданию ссылки для приглашения пользователей. Достаточно развернуть вкладку нажав ниже текст “изменить” появится форма создания ссылки для читателей, комментаторов и редакторов. Остается выбрать форму сохранения и можно делиться этой ссылкой с остальными.
Либо можно “предоставить доступ пользователей и групп” указав в шапочке совместный доступ для остальных, электронные адреса желающих участников. Надо заметить, Google вообще в последнее время печется над безопасностью пользователей их сервисов, самый безопасный из них - это дать доступ только избранному лицу через электронную почту.
Как убрать повторяющиеся данные из Гугл таблицы
Если в таблицу вставили текст скопированную из другого источника, если этот список подразумевает повторяющиеся данные, то в Гугл таблице их можно группировать и удалить повторяющиеся дубли данных. Для этой функции выбирается столбец или строка в которую вставлены данные, выделятся целиком столбец или строка нажатием в шапочке выбираем функцию Данные. В всплывающем окне находиться Удалить повторы.
Как сортировать от большого к малому или по алфавиту данные в Гугл таблице
В этой функции Google Sheets имеется полезная тема, как собрать все данные в столбце или в строке данные по количественному показателю. Либо по данным цифровых показателей от меньшего к большему показателю или наоборот. А также, это сортировка по алфавиту тексты в списке столбца или строки.
Эта функция осуществляется одним и тем же ходом, в самом столбце в котором требуется рассортировать по наименьшему показателю или по наибольшему показателю данные, для этого есть маленькая стрелочка, нажав на него выпадет список, найти там Сортировать лист - А - Я или от Я - А.
Итоги
В этом материале представлены самые простые и базовые функции по созданию некоторых задач в таблицы Google Sheets. Чтобы создавать более сложные формулы, и делать другие под задачи, необходимо разворачивать эту тему отдельной заметкой. Например создание дашборда через таблицу Google или соединять несколько таблиц в разных листах в одном.
Все это будет дополняться и применяться в данной рубрике по развитию компьютерной грамотности. Все мы учимся, кому то быстрее доходит, кто то разгоняется долго, но условия для всех одинаковые, все мы раньше и не знали и не догадывались об этих удобствах, что создают целой командой Google.
Пользуйтесь данной темой в начальной стадии развития в создании таблиц и других документов, а я постараюсь добавлять все больше новой информации, иметь опережающее представление о новых функциях для работы в интернет и в компьютере и делиться с вами, удачи всем и до скорых встреч!

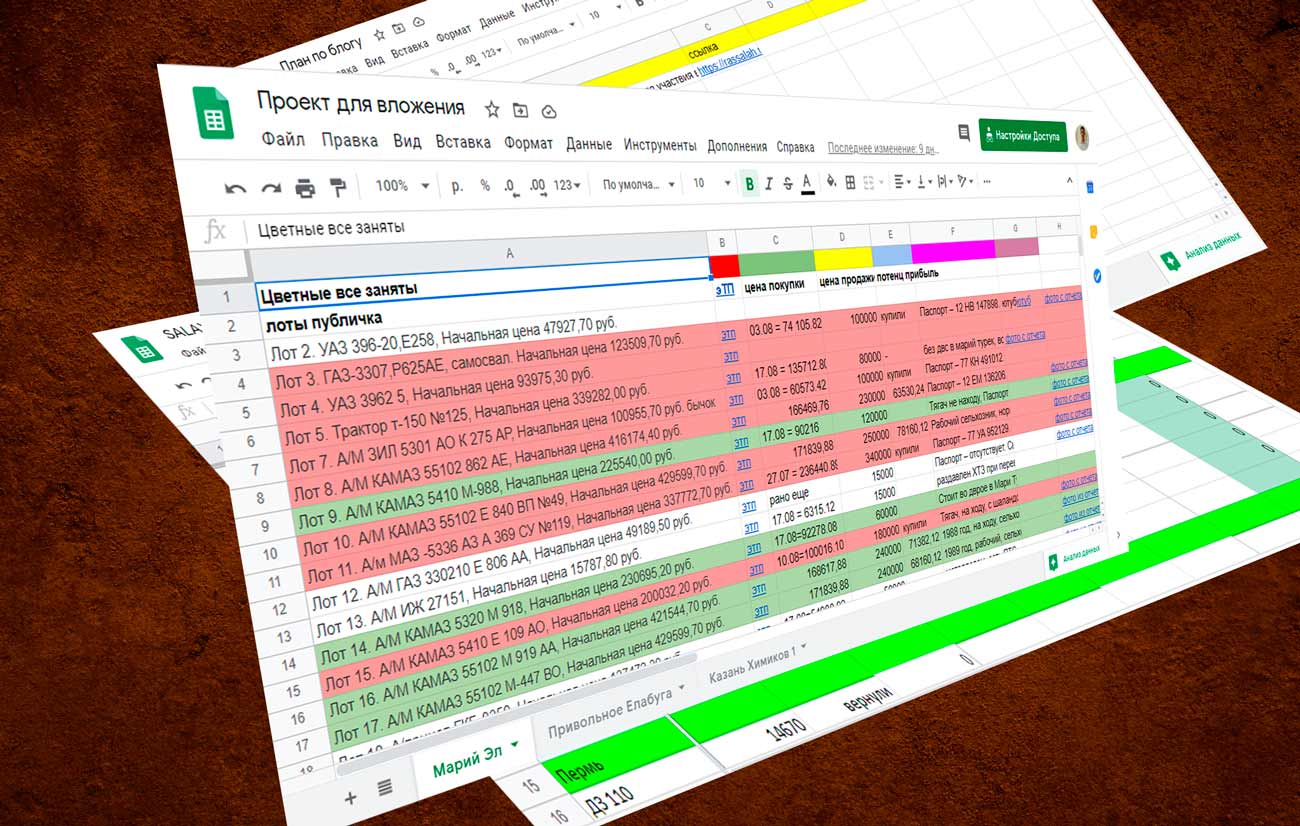
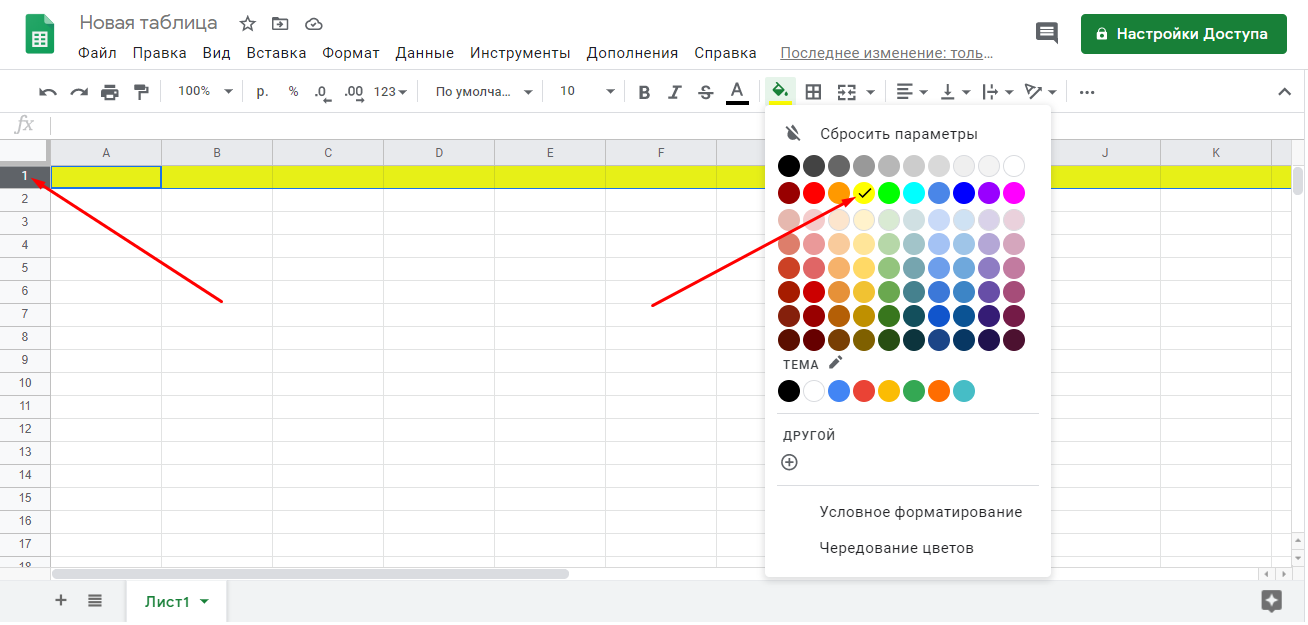
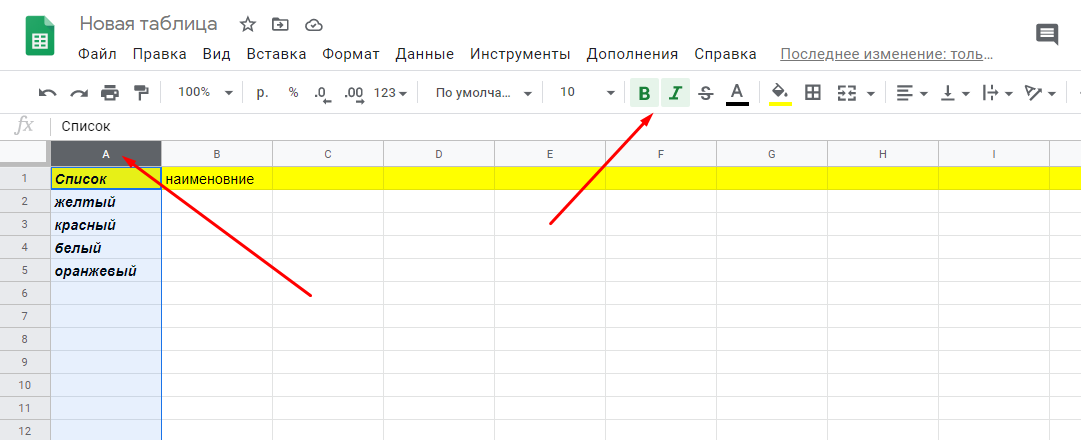
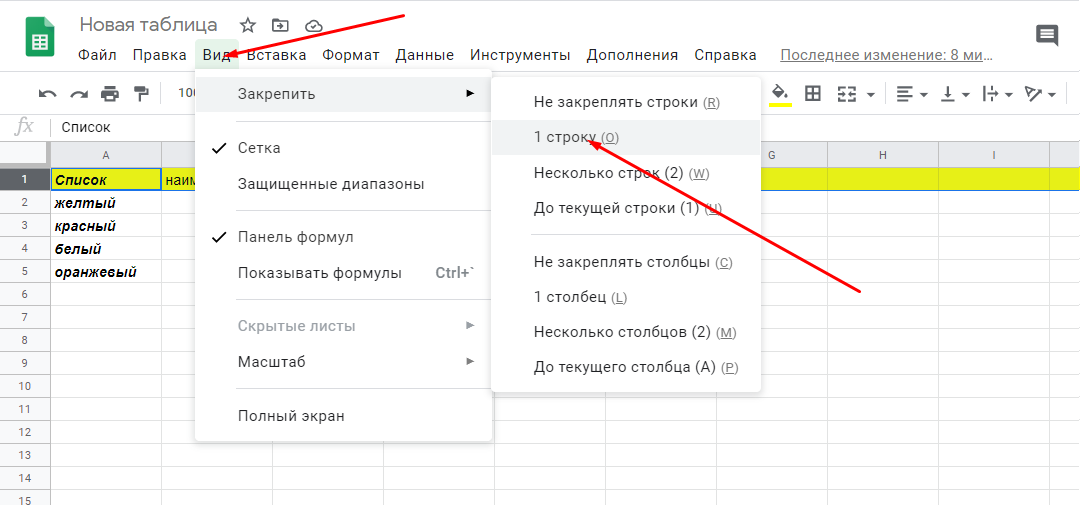
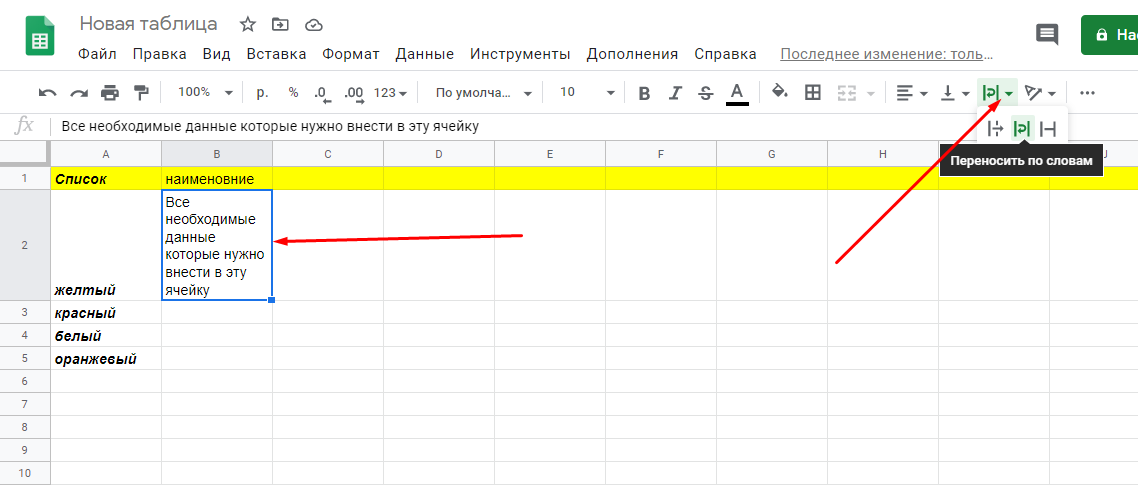
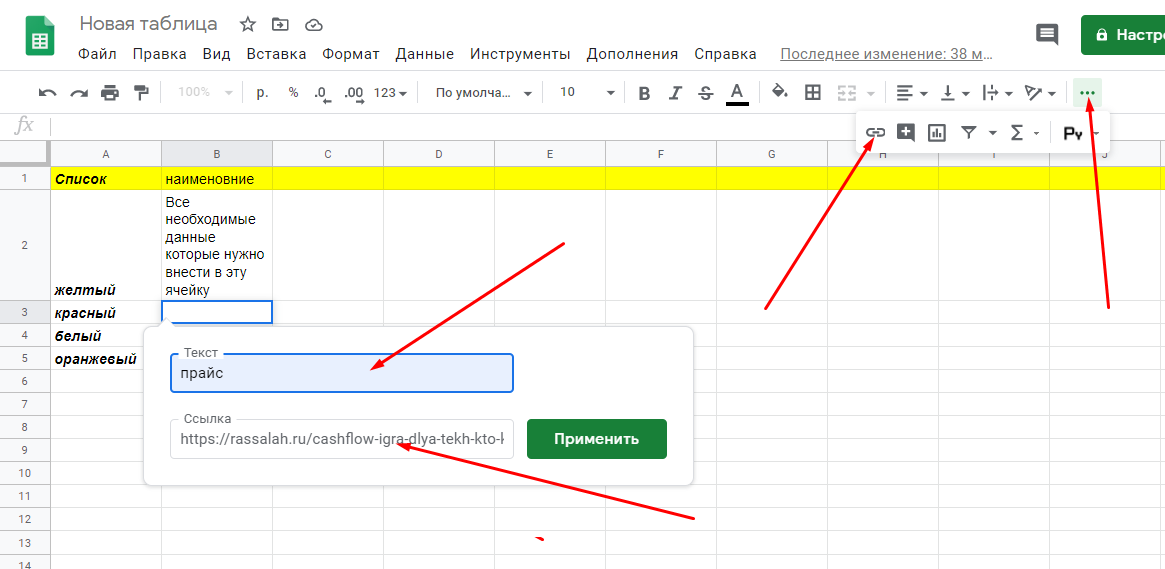
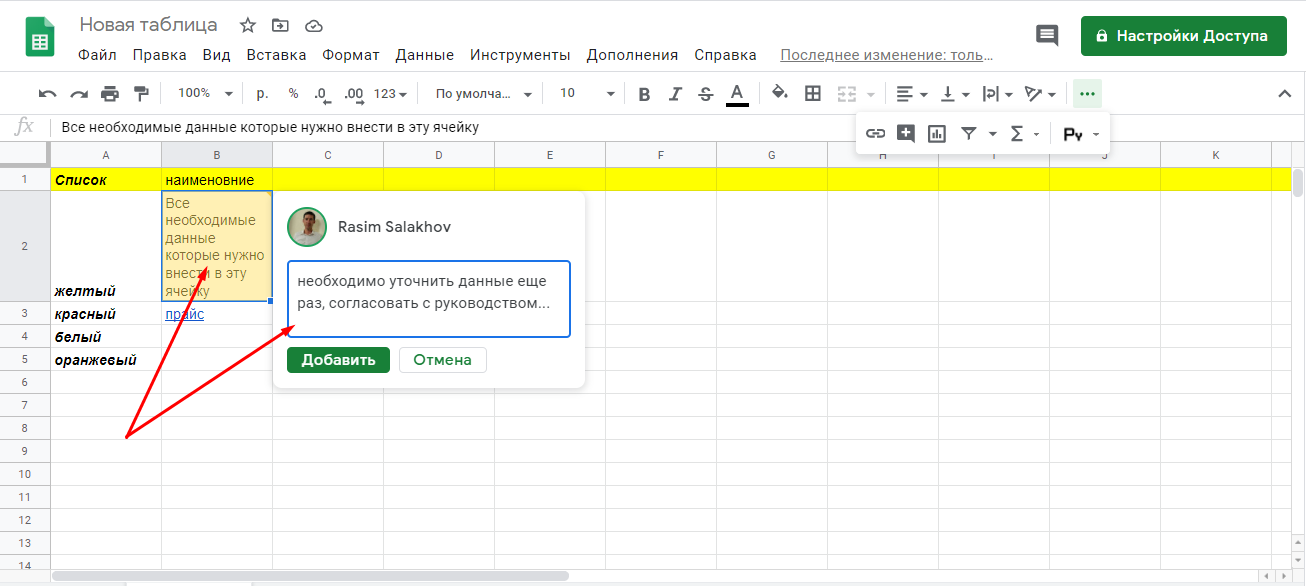
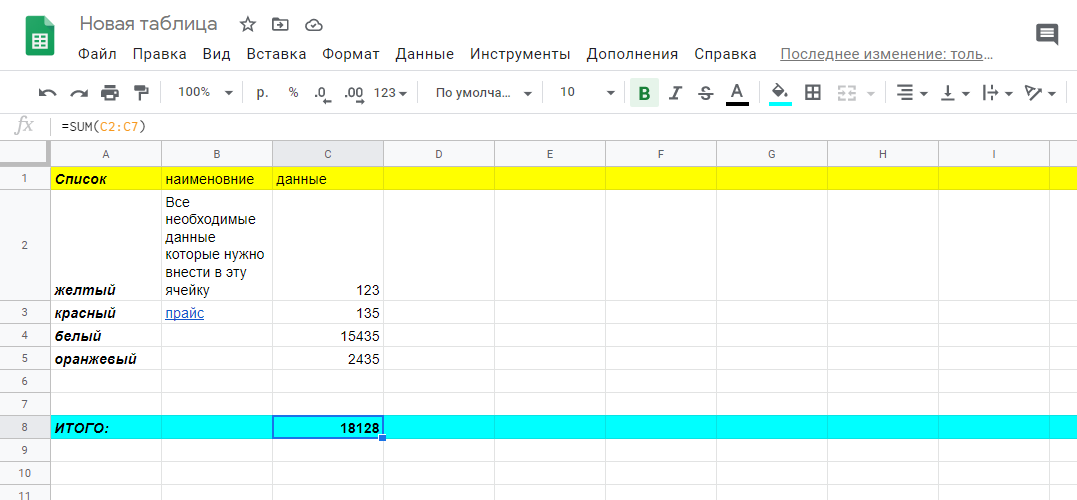
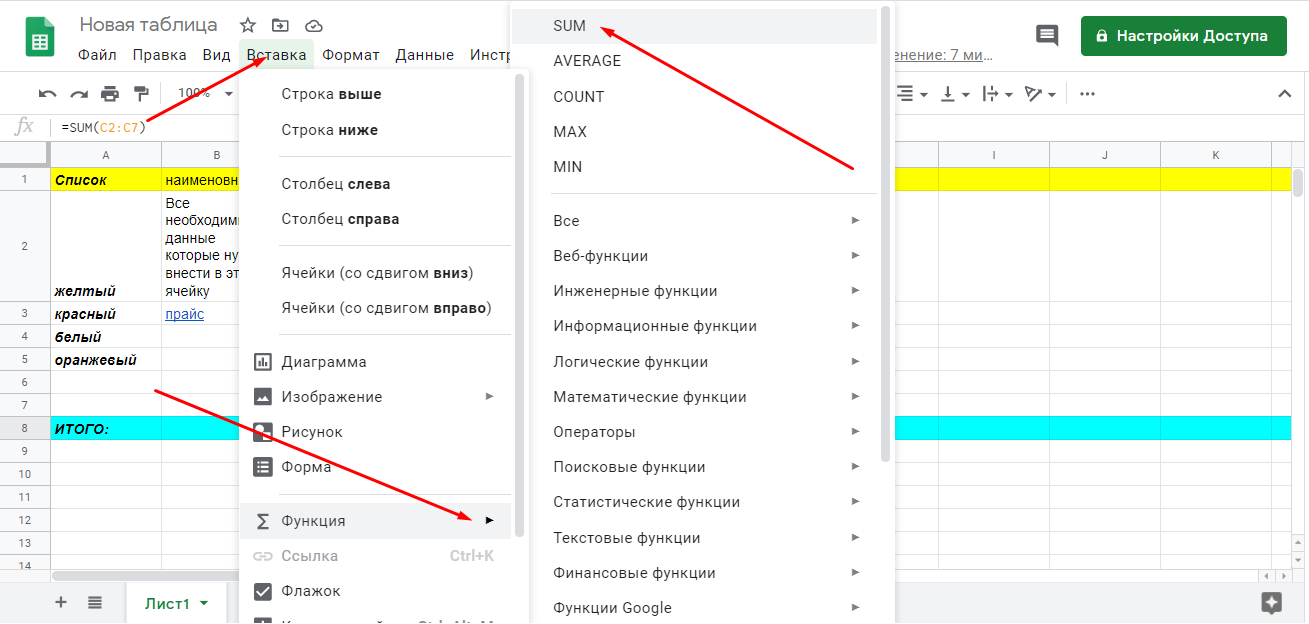
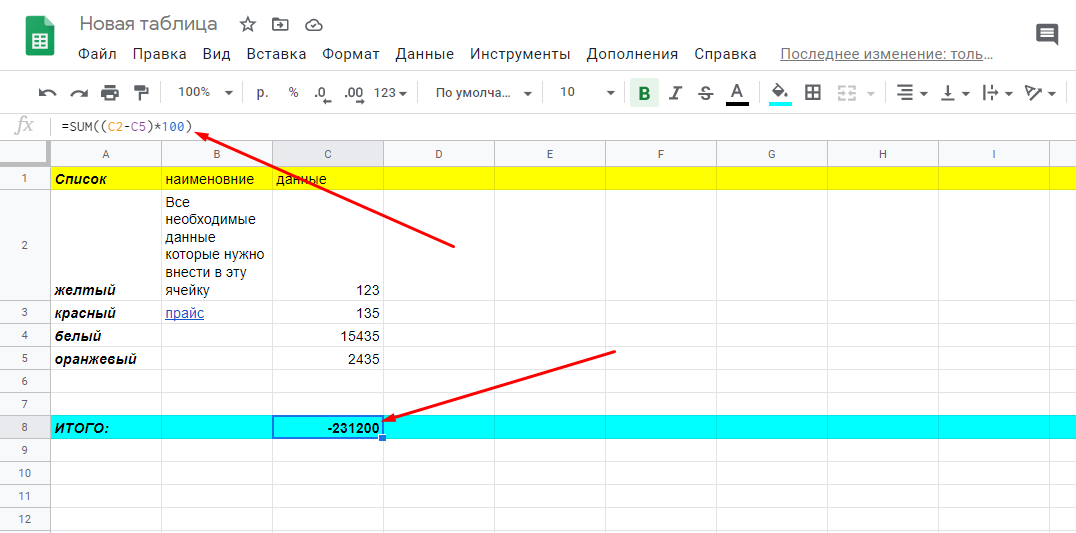
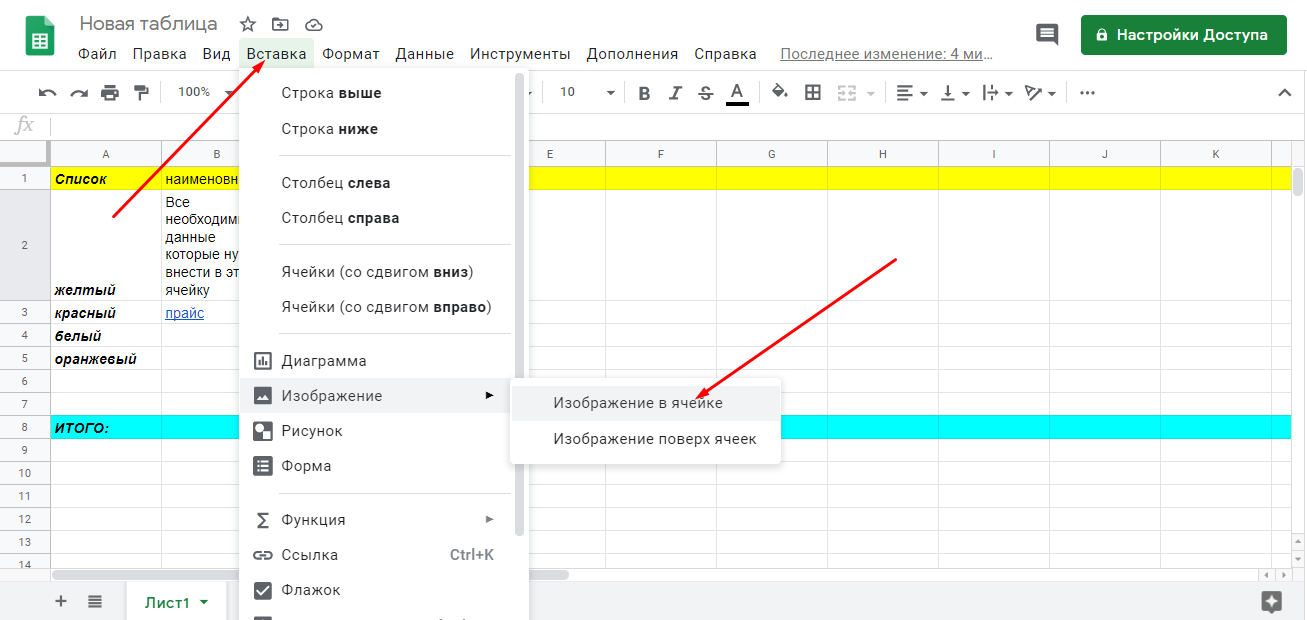
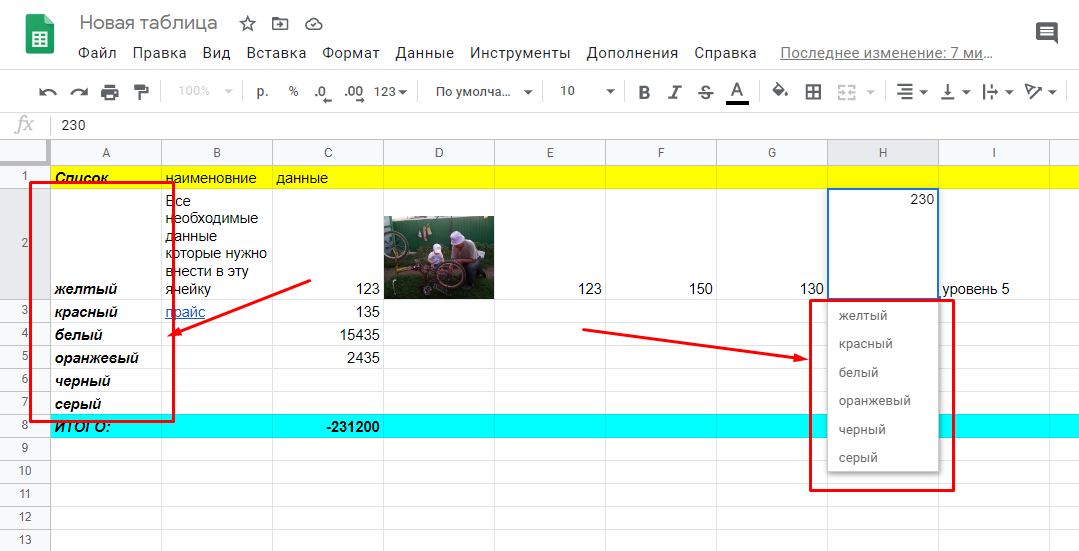
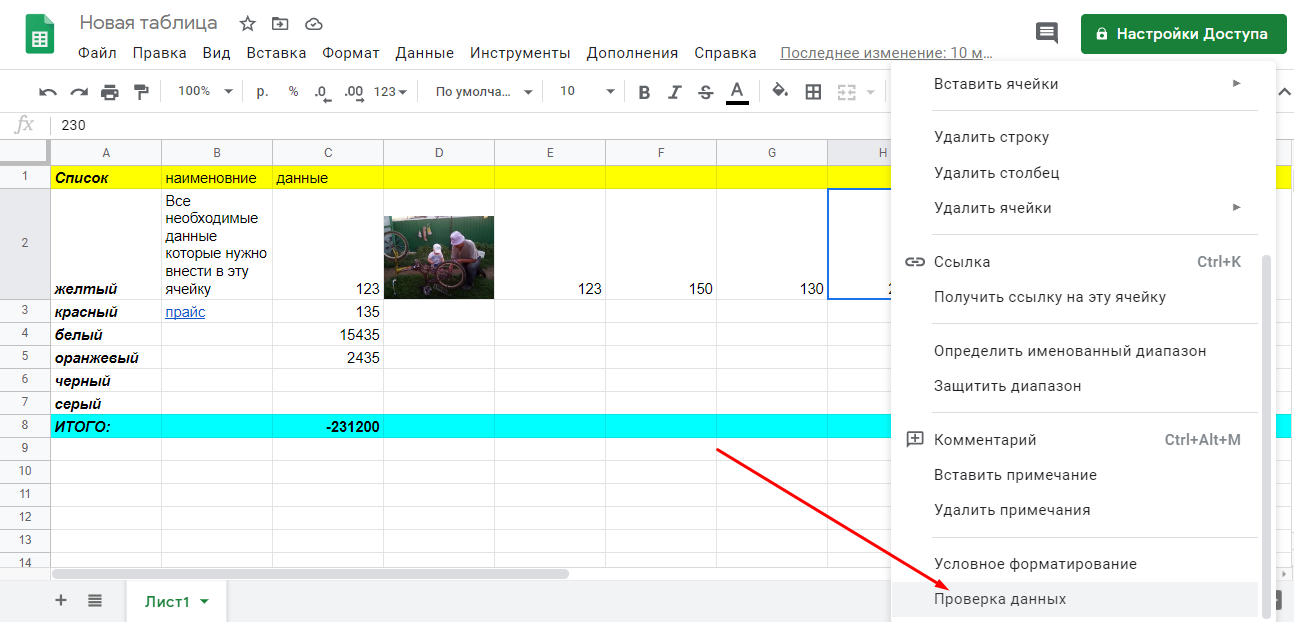
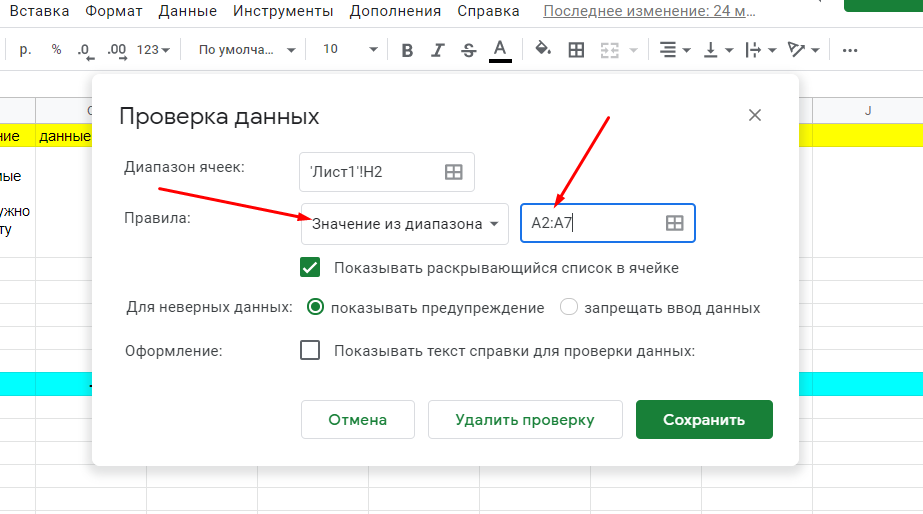
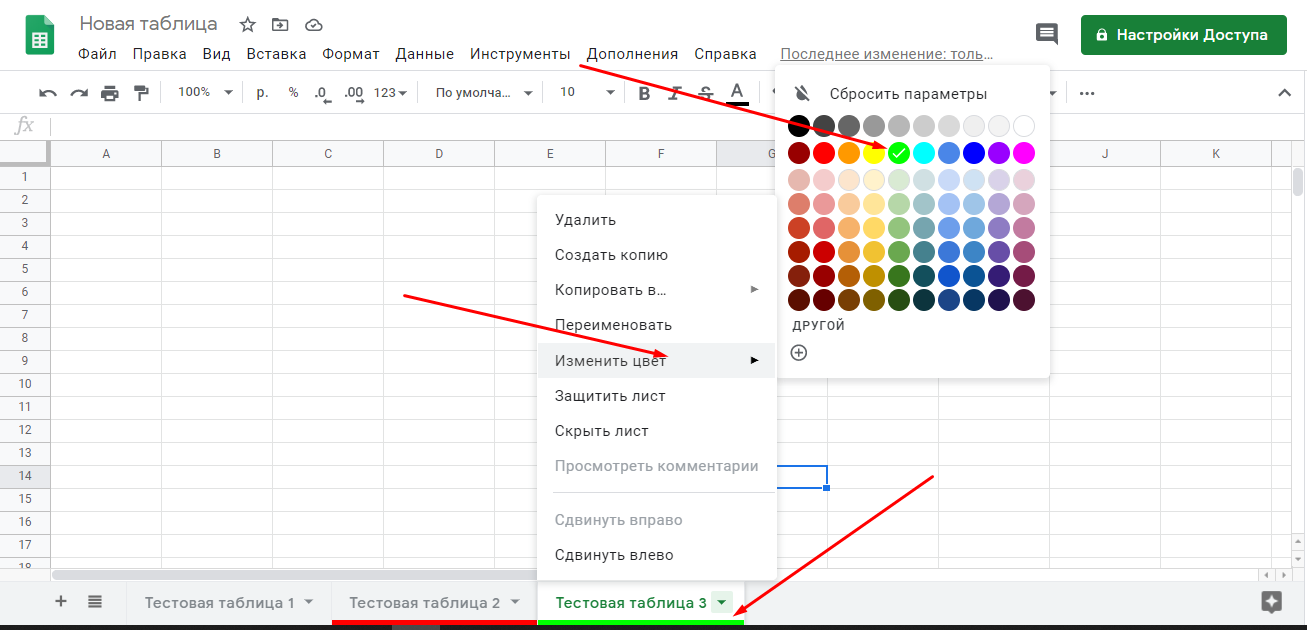
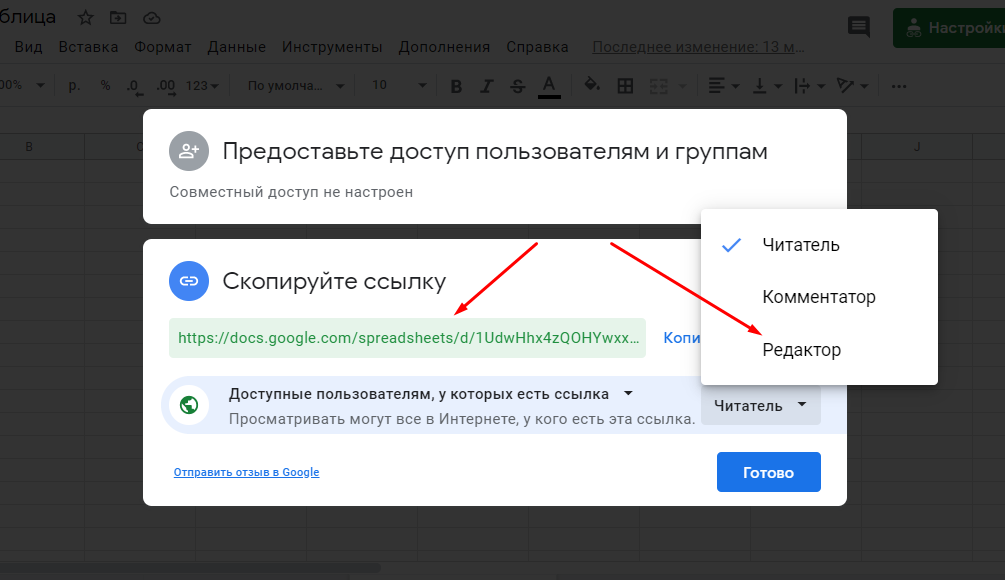
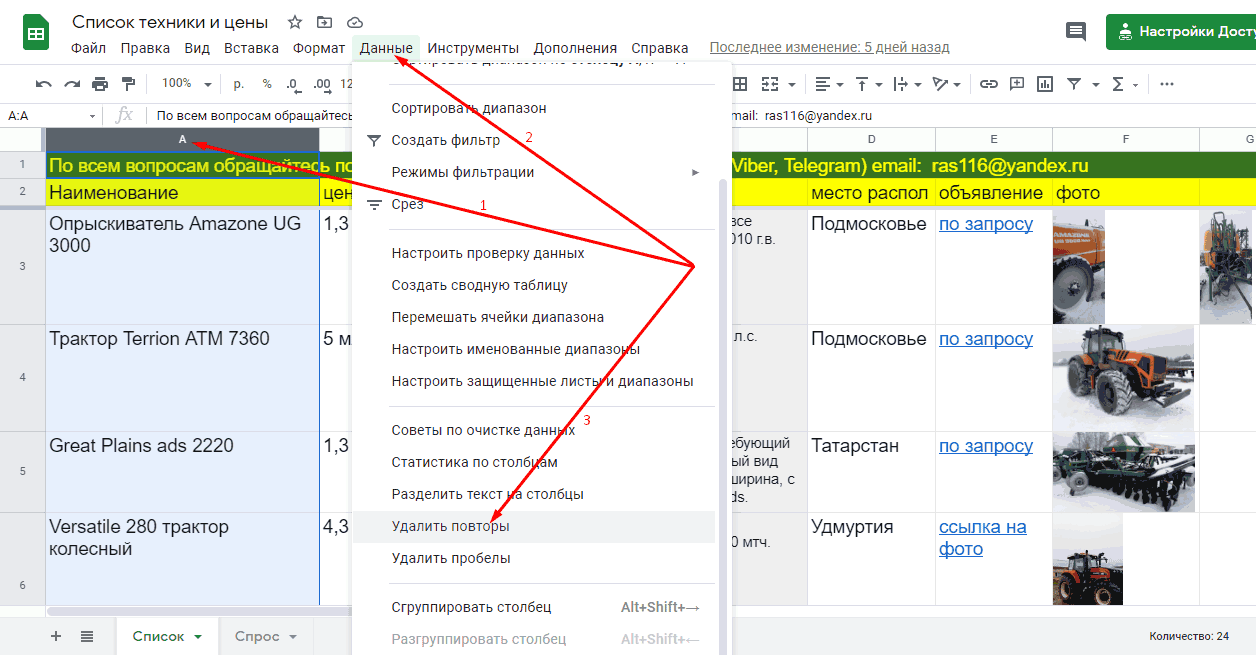
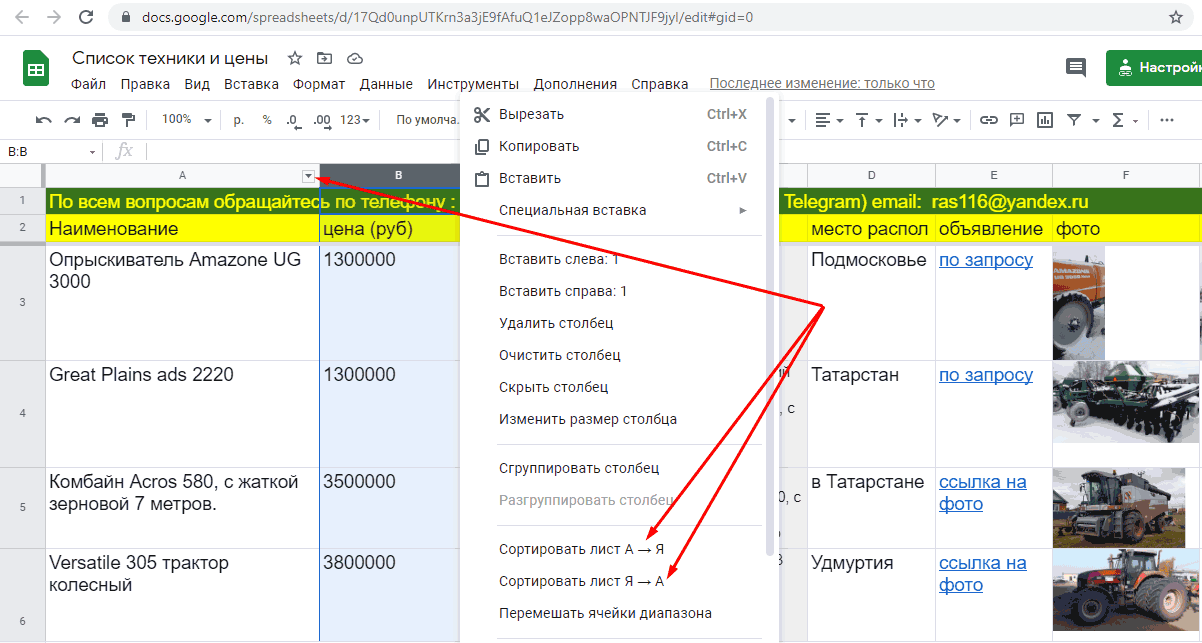
Оставить комментарий